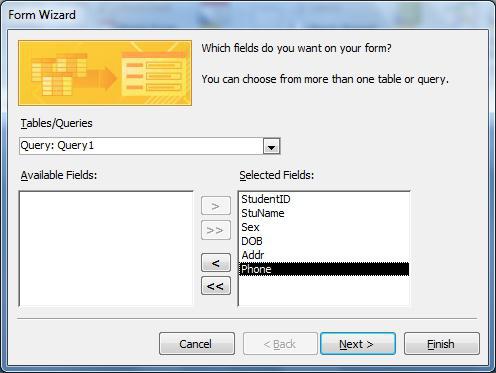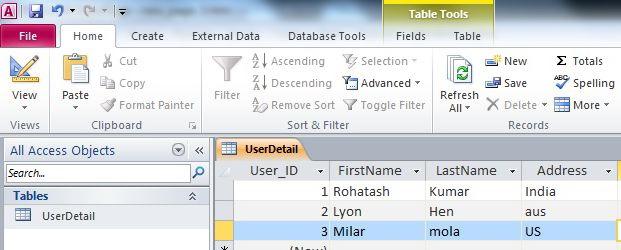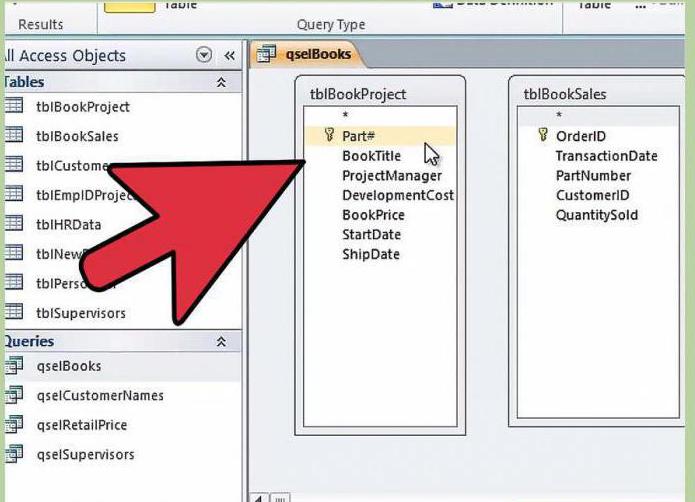Zugriffsformulare Formulare für die Dateneingabe anlegen
Access ist eine leistungsstarke Windows-Anwendung,Datenbankverwaltungssystem (DBMS). Sein Zweck ist es, Informationen in einer benutzerfreundlichen Form darzustellen, Vorgänge zu automatisieren, die oft wiederholt werden. Außerdem hilft das Programm beim Finden und Speichern von Daten. All dies wird von Access-Forms erledigt. Das Erstellen von Formularen ist eine einfache Aufgabe, die dem Benutzer so viel wie möglich helfen soll.

In Form von Access, wie im Schaufenster, ist es bequemAnzeigen und öffnen Sie die gewünschten Elemente. Da das Formular ein Objekt ist, über das Benutzer in Access gespeicherte Daten hinzufügen, bearbeiten und anzeigen können, spielt das Erscheinungsbild eine wichtige Rolle.
Wenn die Datenbank der klassischen Access-Anwendung von mehreren Benutzern verwendet wird, sind gut gestaltete Formulare die Garantie für die Genauigkeit der Daten und die Effektivität der Arbeit mit ihnen.
Formulare erstellen
DBMS Access bietet benutzerfreundlicheder Mechanismus der Arbeit mit Daten. Dies sind spezielle Access-Formulare, die die Eingabe, Bearbeitung und Anzeige von Daten erheblich erleichtern. Sie sind ein spezielles Objekt in diesem DBMS und verfügen über ein umfangreiches Arsenal an Steuerelementen, die die Darstellung von Daten in Datenbanktabellen automatisieren. Dies sind Textfelder, Kontrollkästchen, Optionsfelder, Dropdown-Listen und so weiter.

Möglichkeiten zum Erstellen von Formularen in Access sind vielfältig:
- Formularerstellung basierend auf vorhandenen Tabellen und Abfragen;
- leere Formen erstellen;
- getrennte Formen;
- Formulare mit mehreren Einträgen;
- untergeordnete Access-Formulare.
Formulare werden mit dem Formularassistenten, einem speziellen Designer, erstellt.
Sie sind besonders praktisch, wenn beispielsweise die Dateneingabe aus speziellen Formularen erfolgen soll. Dazu werden die Formularfelder, die Dateneingabefelder, genau wie auf dem Formular erstellt.
Formulare basieren auf einer vorhandenen Tabelle
Erstellen von Formularen in Access basierend auf einem vorhandenenTisch ist sehr einfach. Klicken Sie dazu im Abschnitt "Erstellen" auf die Schaltfläche "Formular". Die Hauptbedingung in diesem Fall ist die vorläufige Erstellung einer Tabelle mit Daten sowie deren Auswahl im Navigationsbereich. Das Formular zeigt nur einen Datensatz sowie die zugehörigen Tabellendaten an.

Mehrere Tabelleneinträge im Formular ausgebenIm selben Abschnitt "Erstellung" muss die Schaltfläche "Mehrere Elemente" ausgewählt werden. Auf diese Weise können wir eine Reihe von Datensätzen mit allen Feldern der Tabelle in den Textfeldern des Formulars anzeigen.
Basierend auf der vorhandenen Tabelle, der Erstellung von Formularen inMit Access können Sie auch ein Split-Formular entwickeln. Dies ist eine Ansicht, die zusammen mit der Darstellung von Daten in Steuerelementen eine Auswahl von Daten in Tabellenform parallel darstellt. Um ein geteiltes Formular zu erstellen, klicken Sie im Abschnitt Erstellen auf die Schaltfläche Formular teilen.
Solche Formen erscheinen sofortmit mehreren Steuerelementen formatiert. Meist handelt es sich bei solchen Elementen um einzeilige Textfelder, in denen in den Tabellenfeldern gespeicherte Datenwerte angezeigt werden. Anstatt vorformatiert zu sein, können Sie leere Formulare erstellen.
Layoutmodus
Gebrauchsfertige Tabellen werden in den Modus übersetzt.Formen. In diesem Modus können Sie nur die Daten selbst der Datensätze der Datenbanktabellen ändern und zwischen diesen Datensätzen verschieben. Das Formatieren in diesem Modus ist nicht zulässig. Zum Erstellen von Microsoft Access-Formularen müssen die Steuerelemente und das Formular selbst formatiert werden. All dies ist möglich, wenn Sie in den Layoutmodus oder den Entwurfsmodus wechseln.

Der Layoutmodus unterscheidet sich von der Entwurfsansicht.weniger Fähigkeit, Formulare zu entwerfen. Es ist jedoch sehr praktisch für die schnelle Formatierung und für geringfügige Änderungen an den Steuerelementen: vertikale oder horizontale Ausrichtung, Hinzufügen zusätzlicher Textfelder, Ändern des externen Stils des Formulars und vieles mehr. Im Layoutmodus können Sie die in den Steuerelementen angezeigten Daten nicht ändern, während der Entwurfsmodus eine solche Gelegenheit bietet.
Das Anpassen von Formularen im Entwurfsmodus ist schwieriger.und gründlich. Darüber hinaus stehen nur im Entwurfsmodus eine Reihe grafischer Elemente sowie Steuerelemente zur Verfügung: Rechtecke, Linien, Schaltflächen, Kombinationsfelder, Schalter und mehr. In diesem Modus können Sie die Datenquelle für das bearbeitete Formular ändern. Außerdem können Sie in diesem Modus den Layoutmodus deaktivieren.
Schaltfläche zum Formular hinzufügen
Beispielsweise müssen Sie dem Formular eine Schaltfläche hinzufügen, mitdurch die du es schließen musst. Im Entwurfsmodus kann auf das gesamte Layout über verschiedene Steuerelemente zugegriffen werden, unter denen sich eine Schaltfläche befindet. Wenn Sie es zum Formularlayout hinzufügen, führt das DBMS automatisch den Assistenten für die Schaltflächenerstellung aus, dessen Fenster vor dem Benutzer angezeigt wird.

Das Fenster zum Erstellen von Schaltflächen bietet eine Auswahlmehrere Kategorien, die Aktionslisten enthalten. In unserem Fall müssen Sie die Kategorie "Mit dem Formular arbeiten" auswählen. Wählen Sie aus der Liste der Aktionen in dieser Kategorie "Formular schließen" aus.
Das Folgende ist erforderlich, um den Benutzer darüber zu informieren, dass diese Schaltfläche für das Schließen des Formulars verantwortlich ist. Sie können den Text auf der Schaltfläche belassen und mit Hilfe des Piktogramms (Abbildung) dazu auffordern.
Als Nächstes fordert der Assistent den Benutzer auf, der Schaltfläche einen Namen zu geben. Anschließend können Sie auf "Fertig stellen" klicken. Auf diese Weise wird die fertige Schaltfläche im Formular angezeigt, die das Schließen ermöglicht.
Wenn Sie jetzt auf die erstellte Schaltfläche klicken, wird das DBMS angezeigtbietet an, die im Formular erstellten Änderungen zu speichern, und schließt es dann. Im Entwurfsmodus funktioniert diese Schaltfläche nicht. Es funktioniert nur in der fertigen Form.
Es muss auch gesagt werden, dass sich die Formen selbst bildenSie können mit Hilfe eines speziellen Assistenten erstellen. Beim Erstellen des Masters des Formulars müssen nur die Einstellungen festgelegt werden. Darüber hinaus kann das vom Master erstellte Formular leicht nach Ihren Wünschen formatiert werden, indem Sie in den Layoutmodus oder in den Designmodus wechseln.
Unterformulare
Das untergeordnete Formular ist ein Element, das istdas Hinzufügen eines weiteren, einfachen Access-Formulars. Formen der Unterordnung sind die Entwicklung einer hierarchischen Struktur von zwei Tabellen, die die Existenz von Beziehungen zwischen Formularen widerspiegeln.
Die Beziehung zwischen ihnen kann einen anderen Typ widerspiegeln.Beziehungen zwischen Datenbanktabellen: Eins-zu-Viele, Viele-Zu-Viele. Oft werden diese Beziehungen im Zusammenhang mit der Verwandtschaft betrachtet, da die Mutterform (Hauptform) und die Tochtergesellschaft (Untergebene) vorhanden sind.
Was ist ein Unterformular?
Das Erstellen untergeordneter Formulare in Access kann durch ein Beispiel erklärt werden: Dieses Formular kann die Form von Kundenbestellungen im Online-Shop sein.

Informationen zum Käufer sind in einer Tabelle enthalten.und Informationen über seine Bestellungen werden in einem anderen in Verbindung mit der Normalisierung während des Entwurfs der Datenbank gespeichert. Ein Käufer entspricht mehreren Bestellungen auf einmal, sodass die Beziehung zwischen den Tabellen des Käufers und den Bestellungen die Eins-zu-Viele-Beziehung widerspiegelt. In diesem Fall wird das Formular, das die Kundendaten darstellt, zum Hauptformular. Ein anderer, der die Daten seiner Aufträge darstellt, wird zum Haupt hinzugefügt und wird untergeordnet.
Befindet sich im selben LayoutraumDie Haupt- und Unterformulare zeigen nur die zugehörigen Daten. Wenn also ein eindeutiger Kunde in der Kundentabelle vorhanden ist und drei Einträge in der untergeordneten Auftragstabelle vorhanden sind, zeigt das Unterformular alle drei Einträge für seine Aufträge an.
Formularassistent
Erstellen einer hierarchischen Struktur der Formulare in Access kann auf verschiedene Arten erfolgen. Wenn Sie beispielsweise das Erstellungsskript und die Haupt- und untergeordneten Formulare implementieren, können Sie den Formularassistenten verwenden.
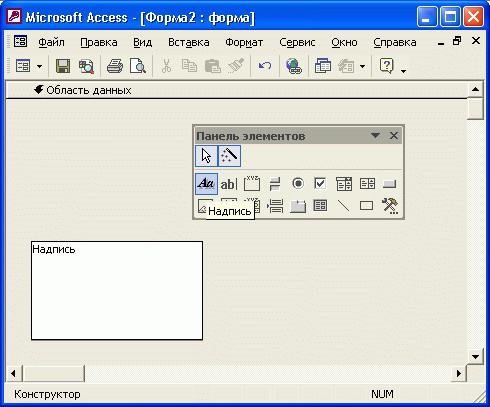
Erstellen eines Hauptformulars in Access mitUntergebenen, mit der Hilfe des Masters wird es nicht einfach sein. Er schafft die Formen nicht nur selbst, sondern verknüpft sie auch mit der notwendigen Einstellung. Wenn das Szenario der Erstellung eines untergeordneten Formulars davon ausgeht, dass es zum vorhandenen Hauptformular hinzugefügt wird, können Sie entweder den Assistenten verwenden oder die bereits vorhandene Tabelle einfach in das Hauptlayout ziehen und unterordnen.
Einreichung von Formularen
Erstellen Sie Teilformulare basierend auf zweiVerwandte Tabellen (Autoren und Bücher). Wir werden dafür den Formularassistenten verwenden. Zunächst öffnen wir den Assistenten selbst, den Befehl zum Ausführen, der sich im Access DBMS befindet (Formulare erstellen). In Access 2007 finden Sie es beispielsweise in der Dropdown-Liste des Elements "Other Forms".
Das sich öffnende Assistentenfenster fordert Sie zur Auswahl aufdie Tabelle, für die Sie Formulare erstellen müssen, sowie Felder (Auswahl durch Doppelklick), die der Benutzer sehen möchte. Nach der ersten Tabelle in demselben Fenster müssen Sie eine andere auswählen, die mit der ersten verbunden ist. Der Meister wird die Beziehung selbstständig entdecken, und wenn er es nicht tun kann, kann er einfach keine untergeordneten Formen erstellen. In unserem Fall ist das untergeordnete Element das Formular, das auf der Grundlage der Tabelle Bücher erstellt wird.
Im nächsten Schritt bietet der Assistent an, die Art der Datenpräsentation auszuwählen. Wir müssen "Untergeordnete Formulare" auswählen und dann erneut auf "Weiter" klicken.
Im nächsten Schritt haben wir die Möglichkeit, das Erscheinungsbild der erstellten Formulare zu bestimmen: ein Menüband oder ein Tabellenlayout. Es muss gesagt werden, dass das Band an Designstilen reicher ist.
Im letzten Schritt müssen wir die Formular-Header konfigurieren und dann auf "Fertig stellen" klicken. Die untergeordneten Zugriffsformulare werden gespeichert. Die Formularerstellung ist abgeschlossen.
Die erstellte Struktur kann in den Entwurfsmodus oder Layout verschoben werden. Es ist erforderlich, um die resultierenden Felder zu formatieren oder andere Steuerelemente hinzuzufügen.
Erstellen eines Schaltflächenformulars in Access
Das Vorhandensein einer großen Anzahl von Tabellen in der Datenbank sowieMit den Daten in diesen Tabellen verknüpfte Formulare verkomplizieren das gesamte Datenbankdesign erheblich. Um die Bewegung zwischen den Basisformularen zu vereinfachen, wird ein sogenanntes Hauptschaltflächenformular erstellt. Dies ist ein allgemeines Element, das im Konstruktor nach eigenem Ermessen bearbeitet werden kann. Sie können sagen, dass Sie durch das Erstellen des Hauptschaltflächenformulars das Datenbankformular in Access erstellt haben. Dies ist der Startbildschirm oder die Startseite.
Mit Hilfe der darauf platzierten Knöpfe vielEs ist einfacher, zwischen den Elementen zu wechseln, da jeder der Schaltflächen ein eigenes Formular zugeordnet ist. Durch Klicken auf die Schaltfläche wechselt das DBMS zu der mit der Schaltfläche verknüpften Tabelle.
Arbeiten Sie mit dem Dispatcher
In Access die Erstellung des Hauptschaltflächenformularsvon einem speziellen Dispatcher ausgeführt. Der Formular-Manager für Schaltflächen befindet sich im Datenbankabschnitt. Wenn es zum ersten Mal ausgeführt wird, findet es die Schaltflächenformulare nicht und bietet an, eine zu erstellen. Das Fenster des Assistenten enthält mehrere Schaltflächen, aus denen Sie „Bearbeiten“ auswählen können. Sie können also auf die Funktion zum Einrichten von Tastenbeziehungen und anderen verfügbaren Formularen der Basis zugreifen.
Fügen Sie beispielsweise zwei Schaltflächen hinzu: "Schaltfläche 1" und"Button 2" - zur Hauptschaltflächenform. Diese Schaltflächen sind mit dem untergeordneten Formular "Authors1" und "Books" verknüpft. Wenn Sie "Erstellen" auswählen, wird ein Dialogfeld geöffnet, in dem Sie den gewünschten Namen der Schaltfläche und die Aktion angeben, die Sie ausführen müssen ("Formular zum Ändern öffnen"). Im dritten Feld geben wir das Formular an, mit dem die hinzugefügte Schaltfläche verknüpft werden soll.
Nachdem wir das Einstellungsfenster geschlossen haben, finden wir das im FensterNavigation erschien unser Button-Formular. Wenn Sie es in der Navigationsleiste auswählen, öffnen Sie das Fenster und sehen Sie, dass es einen einfachen Designstil und zwei Schaltflächen enthält. Durch Klicken auf die Schaltflächen wird das DBMS gezwungen, das Formular zu öffnen, dem diese Schaltfläche zugeordnet ist.
Abschnitt mit Tischen
Im Abschnitt der Tabellen nach den OperationenDie hinzugefügte neue Tabelle mit dem Namen Switchboard Items wird erkannt. Es speichert alle Einstellungsdaten, die den erstellten Schaltflächenformularen zugeordnet sind. In unserem Fall gibt es nur eine Schaltflächenform mit zwei Schaltflächen. Es gibt also nur drei Einträge:
- Aufzeichnungen der im Formular enthaltenen Schaltflächen,
- über die mit ihnen verbundenen Handlungen,
- Aufzeichnung des Button-Formulars selbst.
Entwurfsmodus
Das erstellte Schaltflächenformular kann durch Formatieren des Inhalts im Entwurfsmodus kompliziert werden. Mit ihr können Sie seiner Oberfläche viele andere nützliche Steuerelemente hinzufügen.
Auch die Hauptschaltfläche ist die Möglichkeitmit anderen ähnlichen Formen verbinden. Dies ist eine nützliche Funktion zum Übergeben von Übergängen zwischen Formularen in einer sehr großen Datenbank, in der viele Abschnitte und Kategorien Platz finden.